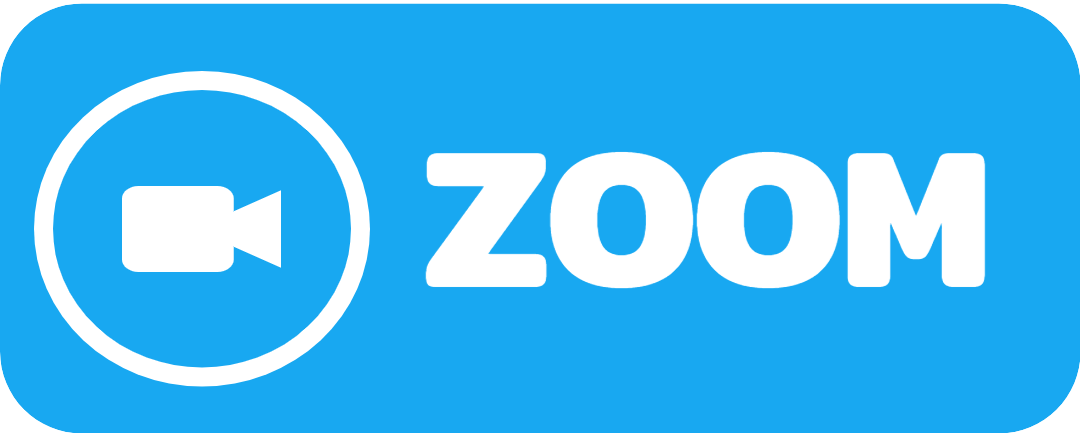
Zoom PC버전은 화상회의를 진행할 수 있는 클라우드 기반의 통신 솔루션입니다. 줌은 사용자가 전 세계 어디에 있든 원활한 비디오 및 오디오 통신을 할 수 있도록 제공하며 교육기관이나 정부기관, 개인 사용자에게 널리 활용되고 있습니다.
다운로드 방법
웹 브라우저를 열고, 줌 Zoom 공식 웹사이트에 접속하여 웹 페이지에서 Zoom Client for Meeting" 또는 "Zoom 클라이언트 회의"를 찾아서 클릭합니다.
자동으로 다운로드가 시작되며, 완료되면 파일을 실행하여 설치를 진행합니다. 'Zoomlnstaller.exe'파일을 더블 클릭하여 설치를 시작합니다.
설치 방법
설치 프로그램이 실행되면, 진행을 확인할 수 있는 창이 나타납니다. 설치가 완료되면 자동으로 Zoom 애플리케이션이 실행됩니다.
사용방법
애플리케이션이 실행한 후, 화면의 오른쪽 상단에 있는 로그인을 합니다. 계정이 없다면 회원가입을 통해 계정을 생성하고 인증 절차를 걸친 후 로그인 합니다.
회의 참가
홈 화면에서 '회의 참가' 버튼을 클릭합니다. 회의 ID 또는 개인 링크 이름을 입력하고, 필요한 경우 이름을 변경한 다음 '참가' 버튼을 클릭합니다. 비밀번호가 필요한 경우 회의 주최자가 제공한 비밀번호를 입력합니다.
회의 개최
홈 화면에서 '새회의' 버튼을 클릭합니다. 그리고 원하는 설정을 선택한 후 '회의 시작'을 클릭합니다. 초대버튼을 클릭하여 참가자를 초대하거나 회의 ID와 비밀번호를 공유하여 참가자를 초대합니다. 이메일, 메신저 등을 활용해 참가자에게 링크를 전송할 수 있습니다.
회의 스케줄
홈 화면에서 '회의 일정 '버튼을 클릭합니다. 회의 정보를 입력하고 '일정저장'을 클릭하여 일정을 저장합니다. 저장된 일정을 공유하여 참가자에게 초대합니다. 이메일이나 달력 초대 등을 통해 참가자에게 링크를 전송할 수 있습니다.
추가 기능
1) 화면공유
회의 중에 하단 도구 모음에서 '화면공유'를 클릭하여 자신의 화면, 웹 브라우저 창을 참가자와 공유할 수 있습니다. 화면 공유를 시작할 때, 어떤 화면을 공유할지 선택할 수 있으며 필요에 따라 공유 중단을 클릭하여 공유를 중지할 수 있습니다.
2) 녹화
회의 중에 하단 도구 모음에서 '녹화' 버튼을 클릭하여 회의를 녹화할 수 있습니다. 녹화는 로컬 또는 클라우드에 저장될 수 있으며 저장 위치도 변경할 수 있습니다. 녹화를 중지하려면 '녹화중지' 버튼을 클릭합니다. 회의가 종료되면 녹화파일이 저장됩니다.
3) 가상배경
화상회의 중 배경을 바꾸고 싶다면 하단 도구 모음에서 '가상배경' 기능을 사용할 수 있습니다. 다양한 배경 이미지 중 원하는 이미지를 선택하거나 컴퓨터에 저장된 이미지를 업로드하여 사용할 수 있습니다.
4) 손글씨
화면 공유 중에는 손글씨 기능을 사요하여 화면에 그림이나 설명을 추가할 수 있습니다. '화면공유'를 클릭한 후 상단 도구 모음의 '손글씨' 버튼을 클릭하고 원하는 도구와 색상을 선택하여 그림을 그릴 수 있습니다. 또한 '지우개' 도구를 사용하여 그림을 지울 수도 있습니다.
5) 참가자 관리
회의 주최자는 참가자 목록에서 참가자들을 관리할 수 있습니다. 이를 통해 참가자들을 음소거하거나 화면 공유 권한을 부여할 수 있습니다. 또한 참가자를 회의에서 제거하거나 회의 잠금 기능을 사용하여 추가 참가자가 입장하지 못하게 할 수도 있습니다.
6) 폴링
회의 중 설문 조사를 진행하려면 폴링 기능을 사용할 수 있습니다. 이 기능은 회의 주최자가 사전에 설정해 두어야 합니다. Zoom 웹 포털에서 회의 설정을 클릭한 후 '폴링' 탭을 선택하고 원하는 질문과 응답 옵션을 입력합니다. 회의 중에는 하단 도구 모음에서 '폴링' 버튼을 클릭하여 설문 조사를 시작할 수 있습니다.
'세상의 모든 정보' 카테고리의 다른 글
| 인공지능(AI)의 일자리 습격은 시작되었다. (13) | 2023.05.21 |
|---|---|
| 한일 지소미아(GSOMIA) 뜻과 이해 (0) | 2023.05.13 |
| 엠폭스 원숭이두창 증상 감염경로 원인 치사율 (0) | 2023.05.12 |
| 입춘대길 건양다경(立春大吉 建陽多慶) 뜻 (0) | 2023.05.09 |
| 당뇨에 좋은 과일 소개 (0) | 2023.05.06 |




